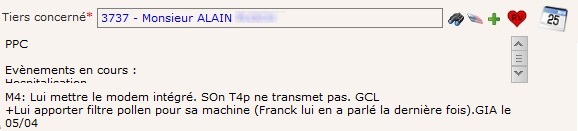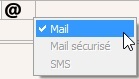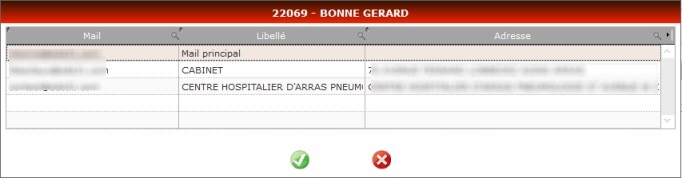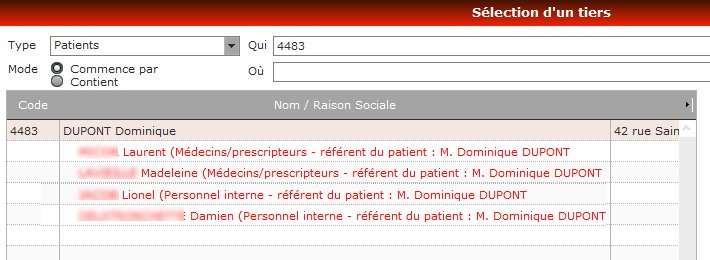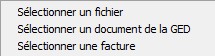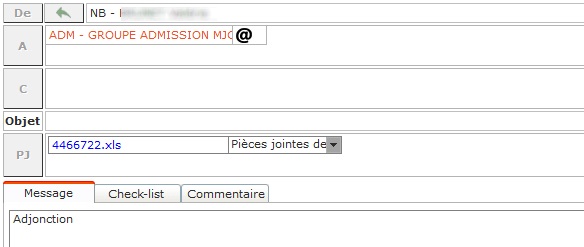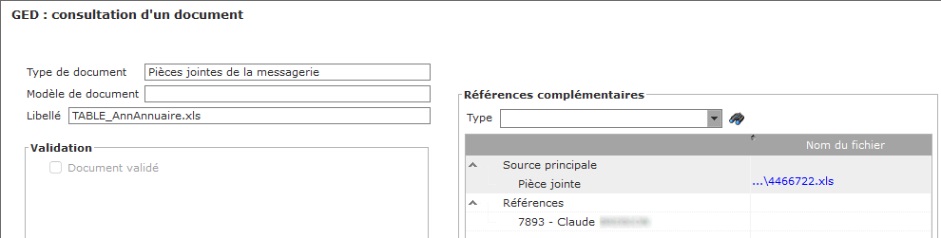Nouveau message
Menu : Messagerie
La saisie d'un nouveau message se fait via l'écran de la Boite de
réception (bouton Enveloppe
depuis la barre des menus).
Cet écran peut être aussi appelé depuis
n'importe quel menu à l'aide des touches : ctrl maj N.

| Objet principal |
Faire un choix dans la liste et, en fonction de
ce choix : . Un message pourra indiquer de basculer vers la saisie d'un évènement . Certaines zones et/ou onglets pourront être pré remplis . A la validation d'un nouveau message, celui pourra être automatiquement coché Lu (Etat du message = Traité) ; il ne sera donc pas vu depuis l'Espace personnel (mais il sera dans la Boite de réception). Cf. Paramétrage - Messages - Types d'objets. |
| Tiers concerné |
Tiers pour lequel le message est envoyé. Le message sera
alors stocké au niveau du volet
Messages Tâches du tiers.
Cette fenêtre de sélection du Tiers concerné
propose le type de tiers selon la situation :
Après avoir choisi le tiers, si le patient est en risque vital,
alors le symbole s'affiche.
Un double clic sur une information permet d'ouvrir la fenêtre du zoom. Un paramètre général permet d'afficher aussi les rendez-vous de type LIVO2L. |
|
Pré création |
Accès à l'écran de
pré création
d'un tiers. |
|
|
Sur clic, possibilité d'accès à l'écran de
création d'un
rendez-vous
ou
besoin manuel. L'icone |
| Dernière consigne | Cette zone apparait s'il existe une consigne (bloc-notes) en cours au jour de la création du message. |
|
|
Activer le bouton pour indiquer que le message est
important. Dans les écrans de
consultation, un point
d'exclamation !
en début de ligne matérialise l'importance. |
|
Archivé |
Permet d'archiver le message une fois envoyé. |
|
Confidentiel
|
Si coché alors le message ne pourra être lu
(consultation ou listes) que par son auteur et le(s) destinataire(s) (qu'ils soient principaux ou en copie). Cette coche peut être pré cochée selon l'Objet principal choisi (cf. Paramétrage - Messages - Types d'objets). L'envoi de messages confidentiels est soumis à l'autorisation Envoyer des messages confidentiels. |
| Objet secondaire | Faire un choix dans la liste (facultatif). L'objet secondaire doit être différent de l'objet principal. |
| Prestation | Faire un choix dans la liste (facultatif).
|
|
Interlocuteur |
Rechercher l'Interlocuteur c'est à dire
le tiers à l'origine du message. Le message sera alors stocké
pour être accessible au niveau du volet
Messages Tâches du tiers. |
|
De
|
Par défaut, l'utilisateur logué est indiqué. Un clic sur le bouton De
pour un accès au personnel interne s'il est besoin de modifier
l'émetteur. Le bouton flèche verte permet de réinitialiser la zone avec le nom de l'utilisateur logué. Soumis à l'autorisation Changer l'émetteur d'un nouveau message. |
| A | Un clic sur le bouton A ouvre la fenêtre
de sélection des destinataires en
proposant, par défaut, le Type de tiers Personnel interne. Il est possible de modifier le Type de tiers proposé pour accéder à la liste de tous les Types de tiers connus. Cette zone peut être pré renseignée (cf. Paramétrage - Messages - Types d'objets). Le symbole @ apparait automatiquement lorsque le destinataire est de type Externe (médecin, fournisseur, ...) et a au moins une adresse mél connue. L'adresse mél est celle contenu au niveau des Informations générales de la fiche du tiers :
Par défaut, l'envoi d'un mél de type Outlook n'est pas réalisé si le tiers est de type Interne (personnel interne). La mise en place du paramètre général Envoyer un mél automatiquement si personnel interne destinataire permet la gestion du mél Outlook ; le symbole @ apparait alors si le tiers a une adresse mél. Un clic gauche sur l'espace rectangle ouvre une petite fenêtre pour accès à une liste : Mail / Mail sécurisé / Sms.
Si le destinataire a plusieurs adresses mél alors clic sur Mail pour avoir la liste :
Pour l'envoi de sms il faut que le paramétrage (pavé Service SMS) soit renseigné. Si le destinataire est absent et qu'un remplaçant a été indiqué alors le destinataire remplaçant est inséré :
Dans le cas où rien n'a été indiqué au niveau du paramètre Type de tiers destinataire par défaut, si la zone Tiers concerné a été renseignée avec comme Type de tiers un Patient, alors la fenêtre de sélection des destinataires s'ouvre en proposant le patient et ses référents :
Un clic droit dans la zone des destinataires permet d'ajouter une adresse à saisir librement :
Si le tiers sélectionné fait parti de la black-liste de l'expéditeur alors un message le signale.
Il est possible d'envoyer un message à un tiers externe désactivé (à
condition que l'adresse mél soit correcte). En revanche, un tiers
externe sans adresse mél, ni mél sécurisé, ni adresse gsm sms) ne peut
être sélectionné. Un clic droit sur un destinataire permet de le supprimer, de supprimer tous les destinataires, d'en ajouter. |
| C | Un clic sur le bouton C ouvre la fenêtre
de sélection des destinataires en
proposant, par défaut, le Type Personnel interne. Il est possible de modifier le type de tiers proposé pour accéder à la liste de tous les types de tiers connus. Cette zone peut être pré renseignée grâce au paramétrage du Type d'objet lors de la saisie de la zone Objet principal, mais aussi de la zone Objet secondaire si le paramètre Les destinataires par défaut de l'objet secondaire sont en copie du message. Un clic droit dans la zone des destinataires permet d'ajouter une adresse à saisir librement (si l'adresse électronique existe déjà dans is@dom alors le nom du destinataire est affiché). Un clic droit sur un destinataire permet de le supprimer, de supprimer tous les destinataires, d'en ajouter. |
| Objet | Description brève du message (facultatif). Cette
zone est accessible en
Recherche. Cette zone peut être reformatée si le paramètre Objet : supprimer les caractères spéciaux et forcer les majuscules à la génération du mél est actif. |
| PJ | Un clic sur le bouton PJ pour
sélectionner un ou plusieurs documents qu'ils proviennent d'un
emplacement physique d'un disque (local ou réseau) ou de la GED :
. Sélectionner un fichier propose de rechercher
un ou plusieurs
documents existants à partir de l'explorateur Windows.
A la validation du message :
.
Sélectionner un document de la GED permet de rechercher un document dans la
GED, soit en rapport avec un tiers de l'annuaire, soit en rapport
avec un produit. Une sélection multicritères est proposée
pour retrouver le(s) document(s) souhaité(s). . Sélectionner une facture ouvre sur la fenêtre suivante pour sélection :
Les factures sélectionnées sont envoyées en pièces jointes du message, au format PDF. |
Onglets Message / Check-list / Commentaire
Se reporter à la page Onglet Message pour la saisie du message, à la page Onglet Check-list pour la saisie des tâches de la check-list et à Onglet Commentaire pour la gestion de la zone Commentaire (cette zone n'est pas accessible en saisie).
| Valider | A la validation,
le message est : . Stocké dans la boite de réception du(es) destinataire(s) mais aussi dans celle du tiers concerné et de l'Interlocuteur . Affiché dans l'Espace personnel . Voire transmis au(x) destinataires par courriel ou sms. . La date de création est la date mise en mémoire lors de l'enregistrement (validation). . La date d'envoi est la date mise en mémoire lorsque le message est transféré. => Ces 2 dates sont toujours les mêmes sauf si le message est placé dans les brouillons alors la date de création < à la date d'envoi. Contrôle de la valeur du paramètre Taille maximale pièces jointes d'un mail et message bloquant si nécessaire. Ci-après les différents message qu'is@dom affiche selon le résultat de l'envoi du courriel ou du SMS : - "Votre message a bien été envoyé." - "Votre message a été envoyé et sera visible uniquement dans is@dom. Il n'a pas pu être envoyé par mail." - "Votre message a été envoyé et sera visible uniquement dans is@dom. Il n'a pas pu être envoyé par SMS." - "Votre message a été envoyé et sera visible uniquement dans is@dom. Il n'a pu être envoyé ni par SMS, ni par mail." Le contenu des courriels tient compte du paramètrage du type d'objet. |
| Sortir | Possibilité d'annuler le message. Possibilité de l'enregistrer en tant que brouillon (voir page Mes Brouillons). |