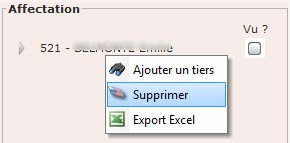Les tâches à réaliser
Menu : Tâches
L'écran présente dans sa première moitié, la liste des tâches à réaliser pour l'utilisateur connecté, classée par date butoir puis date de création :
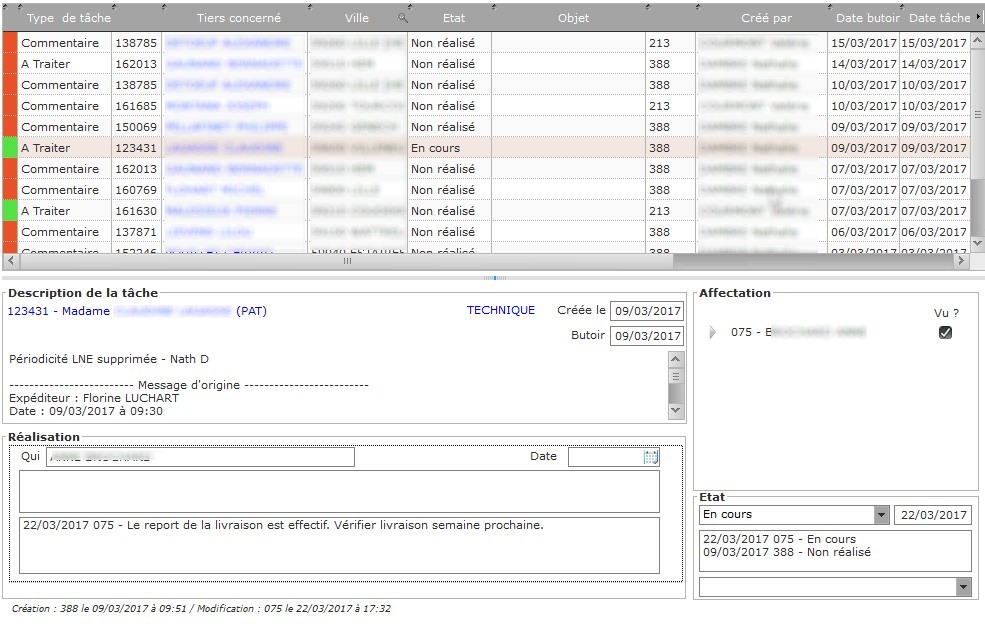
![]() Les
instructions
apparaissent aussi.
Les
instructions
apparaissent aussi.
Codes couleurs
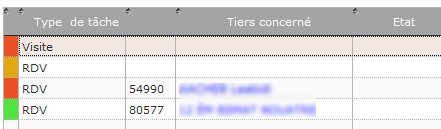
Si la case est de couleur :
| Rouge | Tâche non vue. |
| Orange | Tâche vue par un autre destinataire que moi. |
| Verte | La tâche est vue par moi. |
S'il n'y a pas de couleur alors la tâche est à l'Etat Réalisé ou Annulé.
Informations supplémentaires en consultation des info-bulles
Positionner le pointeur de la souris sur une couleur, une info bulle s'affiche :
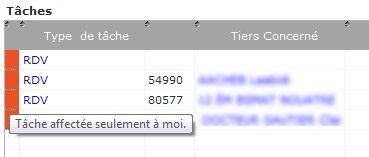
| Tâche non prise | Aucun destinataires n'est affecté à la tâche. |
| Tâche prise par quelqu'un d'autre | Plusieurs destinataires pour la tâche et un
d'entre eux est affecté. |
| Tâche affectée seulement à moi | Je suis le seul destinataire de la tâche mais je ne l'ai pas prise en charge (non affectée). |
| Tâche que je traite | Je suis le seul destinataire de la tâche et l'affectation de cette tâche est activé. |
Consulter / modifier une tâche
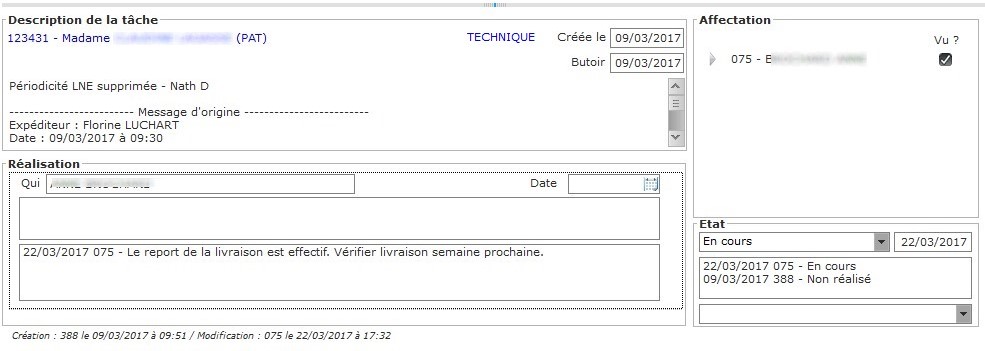
Il est possible de décocher une tâche, mais si l'ordre de réalisation a été paramétré alors cela ne peut être fait sans respecter cet ordre.
Pour effectuer le suivi d'une tâche :
| Modifier | Sélectionnez la tâche à modifier puis cliquez sur l'icône
Modifier (F5), l'écran se met en mode modification. |
Automatiquement, certaines zones sont gérées comme :
Pavé Description
Sur la ligne du Nom du
tiers, une information peut être affichée si la tâche est
relative à un évènement ou un message :
. Le nom de
l'objet principal si provient d'un message
. Le libellé de
l'évènement si provient d'un évènement
Pavé Affectation
La case à cocher Vu s'active automatiquement pour l'intervenant qui
entre en modification.
Vu indique que la tâche est
prise en charge (donc pas de lien avec la zone Etat).
Si la tâche est affectée à une
Equipe ou une Fonction, il se peut
qu'elle soit déjà cochée (le premier qui coche, coche pour tous).
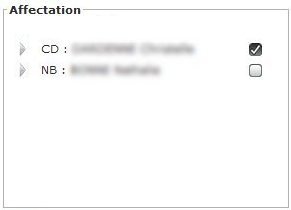
Si l'utilisateur connecté (le destinataire d'une tâche) a l'autorisation
Réaffecter une tâche alors il peut :
. supprimer un intervenant à condition que la coche Vu ne soit pas cochée pour cet intervenant,
. ajouter un intervenant,
après être entré en modification.
Un utilisateur ayant l'autorisation Permet de changer l'affectation des tâches peut modifier les affectations même s'il n'est pas destinataire de la tâche.
Pavé Réalisation
Les informations sur la réalisation de la tâche sont saisies dans le pavé supérieur,
la date de réalisation est alors obligatoire.
Le pavé inférieur (en
lecture seule) affiche les informations précédemment saisies.
.
Une tâche affectée à plusieurs
intervenants pourra être réalisée par chacun d'entre eux.
Il y aura autant de zones de réalisation que d'intervenants.
.
Une tâche affectée à une équipe ou fonction pourra être
réalisée uniquement par celui qui a coché Vu.
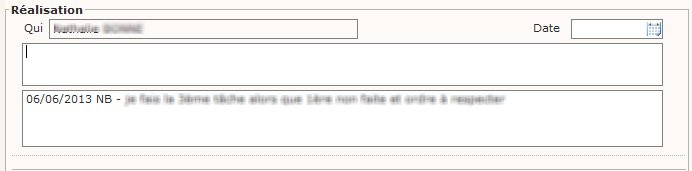
| Qui |
Utilisateur connecté. |
| Date |
Saisir la date de début de réalisation si souhaité mais non obligatoire. Cette zone devient obligatoire si une information est saisie dans la zone de dessous. |
| Zone
de texte 1 |
Zone de texte libre pour indiquer toute information utile en lien avec la réalisation de la tâche ; la date devient alors une zone obligatoire. |
| Zone de texte 2 | Reprise
des informations saisies au niveau de la zone précédente : zone
d'historisation. Si des informations ont été saisies via la zone Infos réalisation de la tâche (depuis une check-list) alors elles sont reportées ici. |
Pavé Etat
Toutes les zones s'initialisent (état
et date).
Dès que cette zone est modifiée, la traçabilité est indiquée au
dessous.
Qu'une tâche ait été affectée à plusieurs
intervenants individuellement ou à un groupe d'intervenants (équipe ou fonction), seul l'un d'entre eux pourra terminer la tâche (Etat =
Réalisé).

Etats possibles :
| Non réalisé | Tâche non commencée. |
|
| En cours |
Tâche en cours de traitement. | |
| Réalisé | Pour indiquer que la tâche est terminée
(elle est alors placée dans l'historique). Si cette tâche fait
partie de la check-list d'un message alors la case
OK de l'onglet Check-list du message sera automatiquement cochée. |
|
| Non concerné | Si l'intervenant choisit
Non
concerné alors la tâche est placée dans les tâches réalisées. Elle peut être rappelée pour modification. Si cette tâche
fait partie de la check-list d'un message alors la case
NC de l'onglet Check-list du message sera automatiquement cochée. |
|
| Annulé | L'annulation d'une tâche entraine la saisie du motif d'annulation. |
Date : Zone automatique à chaque changement de l'Etat.
Traçabilité : Zone inaccessible / traçabilité des changements de la zone Etat.
Motif d'annulation : Si l'Etat de la tâche est Annulé alors la saisie du motif est obligatoire.