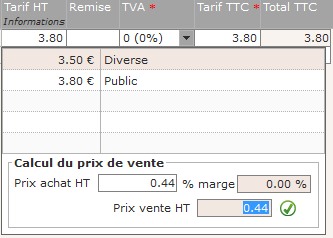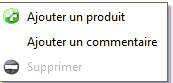Nouveau devis
Menu : Facturation - Vente / Location MAD
Accès aux volets :
| Détail |
| Référents |
| Couverture sociale |
| Documents |
Via cette option, il est possible d'effectuer de
multiples devis.
Le principe est d'indiquer le tiers qui sera
facturé au niveau du tiers destinataire :
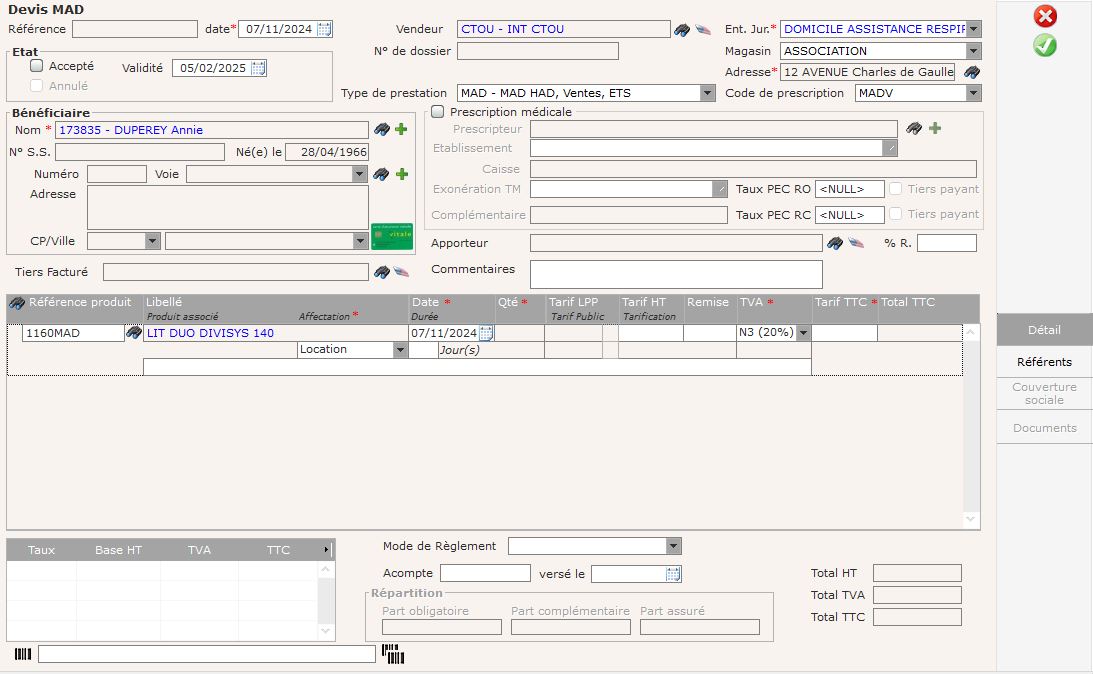
| Référence | Référence du devis
affectée par l'application. |
| Date |
Date du devis. |
|
Vendeur |
Personne qui crée le
devis - il est possible de modifier à l'aide des
|
|
Ent. Jur. |
Choix de l'entité juridique du magasin de prélèvement des produits.
|
| Magasin Adresse |
Choix de l'adresse du magasin.
|
|
Etat |
Etat du devis : Accepté/Annulé Lorsque la case Accepté est cochée, is@dom propose de générer la commande. Ajout d'un contrôle empêchant de transformer le devis en commande MAD si une autre commande non annulée existe déjà. |
|
Validité |
Date de validité calculée automatiquement en fonction des paramètres généraux- la date est modifiable. |
| N°
de dossier |
Numéro de dossier qui sera complété après validation du devis. |
| Type
de prestation |
Sélection du
type de
prestation pour création lors de la
livraison /
facturation dans le dossier du tiers. |
|
Code de prescription |
Sélection du
code de
prescription pour
création lors de la
livraison /
facturation dans le dossier du tiers.
|
| Bénéficiaire |
Informations relative au destinataire du devis (Un "tiers divers" peut être renseigné par défaut dans les paramètres généraux) car le bénéficiaire peut être un tiers fictif si aucune prise en charge n'est prévue pour le devis.
Le
tiers peut être : |
Prescription médicale
|
Prescription médicale |
La case est accessible si le bénéficiaire est de type Patient. Cocher si une prescription médicale (ordonnance) est à associer au devis. Si la case est cochée, le tarif LPP prendra en compte la liste "Magasin" (liste des entités juridiques) pour déterminer le tarif LPP applicable. Si la case n'est pas cochée, la liste des tarifs disponibles sur les lignes de produits n'affichera de tarif (LPP et Hors LPP) que s'ils sont liés au magasin sélectionné. |
| Prescripteur |
Nom du prescripteur à renseigner. |
| Etablissement |
Lieu d'exercice à renseigner. Par défaut, cette liste contient tous les lieux d'exercice du prescripteur à la date de la commande. A chaque, modification de date sur une ligne produit, la liste des lieux d'exercice est rechargée par rapport à la plus petite date de début. Si le lieu d'exercice sélectionné à l'origine n'est pas en cours à cette nouvelle date calculée, l'utilisateur devra sélectionner l'un des lieux d'exercice présents dans la liste. Par défaut, si la liste ne contient qu'un seul lieu d'exercice, il est sélectionné automatiquement. |
|
Caisse |
Informations récupérées
automatiquement depuis le dossier patient si renseignées
(modifiables). |
| Complémentaire |
Informations récupérées
automatiquement depuis le dossier patient si renseignées
(modifiables). |
Autres informations
| Tiers facturé | Les type de tiers
éligibles sont ceux cochés Facturation hors cadre de la LPP. Si le tiers facturé est rempli : . L'information d'un tiers facturé sera transmise dans la commande MAD générée. . La prescription générée à la validation de la commande affichera le destinataire de la facture comme on le fait pour une prescription hors LPP non MAD. . Pour les calculs de Facturation automatiques et manuel, ce tiers sera facturé. |
| Commentaires | Zone de texte libre relative au
devis. |
|
Apporteur |
Possibilité de sélectionner l'apporteur d'affaire (seuls les types de tiers paramétrés comme tels sont proposés). |
| %
R. |
Pourcentage de rétrocession à verser à l'apporteur d'affaire. |
Détail des produits
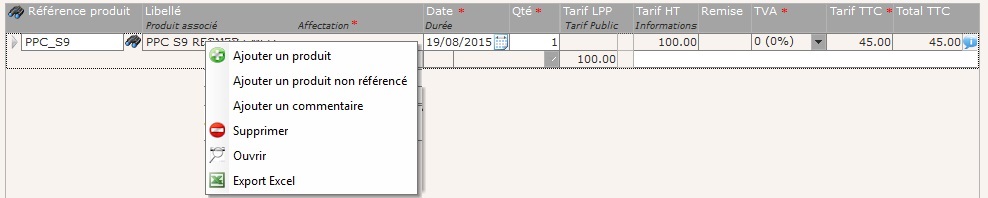
| Référence produit | Plusieurs produits : sélection à partir des
Un produit : sélection à partir des Clic droit Ajouter un produit / Ajouter un produit non référencé. Il est possible, uniquement en saisie de devis, d'ajouter un produit qui n'existe pas encore dans is@dom et d'indiquer un tarif. En commande, la référence du produit devra être connue. . l'affectation de celui-ci est positionné « Vente » par défaut. . une fenêtre de sélection des produits complémentaires est ouvert pour permettre la sélection des produit complémentaire à ajouter au devis : 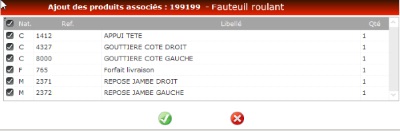 Cette nouvelle fenêtre contient tous les consommables, modèles d'appareils et les produits forfaitaires (ayant une facturation périodique seront proposés à la location) liés à l’appareil principal. . valide ( . annule ( A noter les produits associés sont visuellement différencier des autres produits par le fond gris de la ligne. Cette fenêtre est à nouveau accessible via le clic droit sur le produit principal puis menu "Produits associés". |
| Libellé Produit associé |
Libellé du produit. Référence éventuelle associée au produit sélectionné. |
| Affectation |
Permet de préciser si le produit est devisé pour une location, une vente, pour un don. |
| Date |
. Pour un produit dont l'affectation est
vente / don la date de livraison doit être
indiquée (date de début de mise à disposition). . S'il s'agit d'une location alors se sera la date de début de la location, auquel cas il faut renseigner les informations de durée (période d'utilisation) : indiquer le nombre et le type de durée (exemple 1 mois ou 30 jours). |
| Durée | La périodicité est sélectionnée depuis le
paramétrage du produit et non modifiable. Si le paramétrage n'existe pas, la périodicité retenue est 1 journée. |
| Qté |
Quantité pour la référence choisie. Si le produit est à la location alors la quantité se calcule avec les informations de durée. |
| Tarif LPP Tarif Public |
Tarif LPP du produit si
existe. Tarif Public du produit si existe. |
| Tarif HT
|
. Pour un devis avec prescription médicale, c'est le tarif hors taxe LPP ou Public. Néanmoins, si La référence LPP est cochée MAD : Permettre la facturation partielle, il est alors possible de saisir un montant inférieur au tarif de la référence LPP. . Pour un devis sans prescription médicale, le tarif est libre. Néanmoins, si le tiers a un tarif spécifique, c'est ce tarif qui est affiché par défaut. Un double clic sur la valeur de la zone Tarif HT permet de : . Lister tous les tarifs hors LPP selon le paramètre général : Si la paramètre est activé : la liste des tarifs sera réduite au tarif du produit pour le tiers : . Tiers patient : seuls les tarifs définis dans les Paramètres Généraux sont affichés pour le produit à la date de début. . Autres Tiers : seul le tarif applicable en fonction du paramétrage de facturation du produit et la tarification pour ce tiers sera affiché. Sinon se sont tous les tarifs existants pour le produit qui sont proposés. . Calculer un prix de vente à partir d'un prix d'achat et d'un taux
|
| Information | Zone texte libre. |
| Remise | Pourcentage de remise pour la ligne du produit. |
| TVA | Taux de TVA du produit ou sélection du taux. |
| Tarif TTC | Tarif TTC du produit. Si le produit est un produit principal : . qui n’a pas de tarif, is@dom affichera le cumul de tous ses produits associés en gris et italique. Ce total ne sera pas stocké en base de données et ne sera donc pas cumulé lors du calcul de facturation. Ce sont les produits associés que l’on facture dans ce cas. . Possibilité de répartir un montant supplémentaire à appliquer sur l'ensemble des produits associées selon la règle suivante : Cette option ouvre une fenêtre de saisie d’un montant global à répartir sur tous les produits associés à cet appareil. Pour chaque appareil associé un coefficient sera calculé au prorata de son tarif TTC par rapport au montant global des produits associés. Ce coefficient sera utilisé pour répartir sur chaque ligne le montant saisi par l’utilisateur afin d’ajouter cette somme supplémentaire au tarif TTC de chaque produits associés. Cette modification de montant sera prise en compte jusqu’à la facturation des produits. Exemple : 
|
| Total TTC | Total TTC de la ligne. |
| % PEC RO | Taux de remboursement de la part RO si différent de celui spécifié dans la couverture sociale. Si le produit est lié à une référence LPP dont la nature est "VEH", alors le taux de la ligne est initialisé à 100%. |
| % PEC RC | Taux de remboursement de la part RC si différent de celui spécifié dans la couverture sociale. |
|
|
Au survol de l'icone, visualisation des
informations relatives à la part LPP et à la part restante à
charge du patient. |

| Commentaire | Possibilité d'ajouter une zone de texte pour
chaque ligne de produits.
Les commentaires peuvent avoir été préalablement paramétrés. Sélectionner le commentaire souhaité. Le texte type du commentaire peut être modifié ou complété.
|

| Répartition
par taux de TVA |
Un tableau indique les montants HT, TVA et TTC calculés avec une répartition par taux. |
|
Mode règlement |
Affiche les modes de règlement spécifiques au
magasin sélectionné (en l'absence de sélection de magasin, le
menu déroulant est vide). A l'édition du devis, si le mode de règlement est : . Virement, le RIB correspond à la banque sélectionnée pour le type de facturation VLMAD . Prélèvement, le RIB correspond à celui du tiers bénéficiaire de la commande. |
| Acompte | Indiquer le montant
éventuel de l'acompte versé, celui-ci sera déduit du reste à
payer lors de l'établissement de la facture. |
| Versé le | Indiquer la date du versement de l'acompte. |
| Répartition |
Indication des montants facturés par organisme obligatoire/ complémentaire/ assuré lorsque le dossier est lié à une prescription. |
| Total dossier | Indication du montant total HT/TVA/TTC du devis. |
| Code barre | A la lecture du code barre : . La quantité de l'article s'incrémente de1 si le produit est déjà présent. . Ajoute une nouvelle ligne si le produit n'est pas présent. . Si le produit n'est pas trouvé dans is@dom alors message Aucun produit ne correspond au code. Si le produit a une affectation Location ou Prêt alors il n'y a pas d'incrémentation des quantités. |
| Indication du
conditionnement d'achat du fournisseur principal. |
|
| Validation | Les CGV seront éditées avec le devis si paramétrées. |
|
|
Possibilité de supprimer un devis même s'il a été accepté. |
|
|
Cet icone
apparait une fois le devis édité, il permet de
le dupliquer pour une révision si besoin. L'indice de révision sera indiqué au niveau de la Référence du devis. |
|
|
Possibilité d'éditer un
brouillon (devis avec le mot "brouillon" en fond) ou le devis directement. Les Conditions Générales de Location et/ou de Vente peuvent accompagner l'édition du devis si paramétrées. Il est possible d'éditer une "DEP Grand Appareillage" à partir des Devis VLMAD. A noter : Ce type de document ne sera pas accessible depuis la prescription, il sera toujours nécessaire de le générer à partir du devis MAD. |
|
|
Une fois le devis établi puis accepté, la commande peut être générée. Si une commande non annulée exise déjà pour le devis, alors il est impossible de saisir une nouvelle commande. |